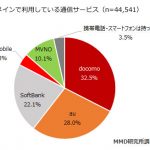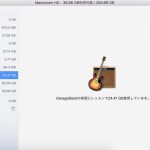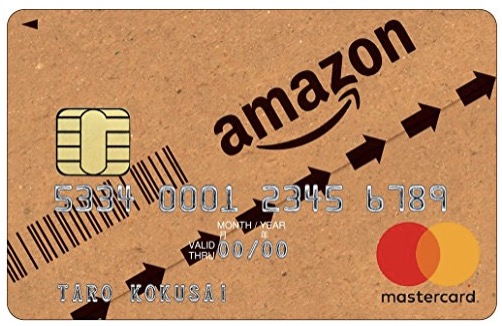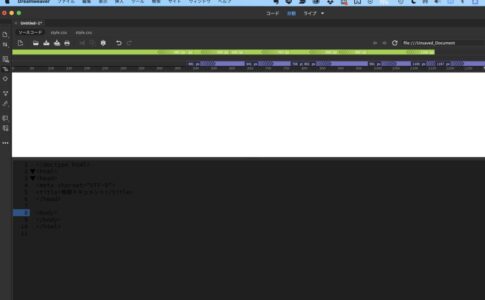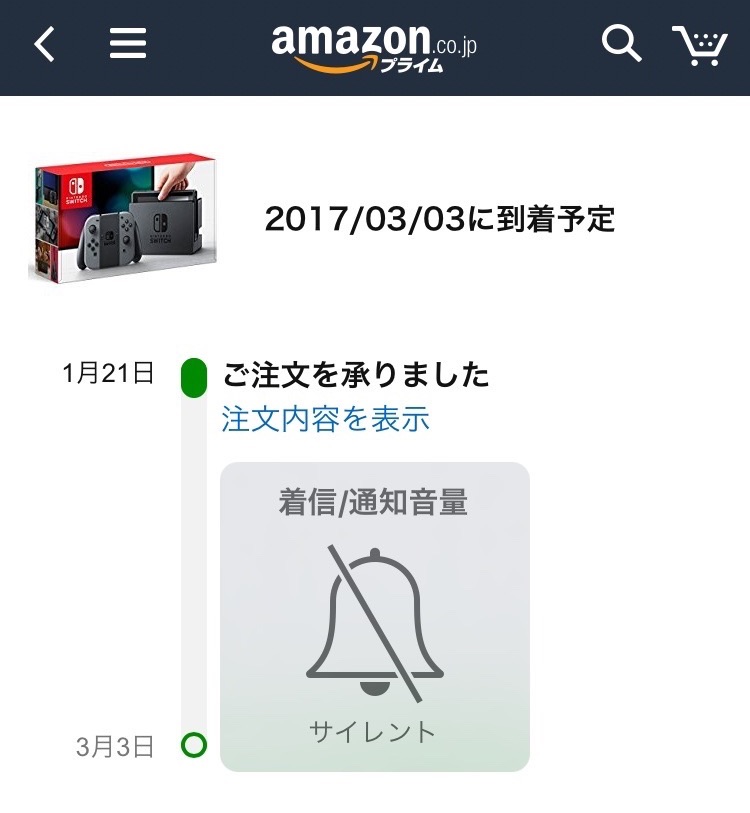以前から時々iPhoneの画面で案内されてたんですが、やっとこさ重い腰を上げて3ヶ月無料のAppleMusic(アップルミュージック)にトライしてみました。
とは言え、表示される度に鬱陶しかったので「もう二度と表示してくれるな!」的なボタンを押してしまってたので、AppleMusic様にご表示していただく設定からのスタートです。
iPhoneの「設定」から「ミュージック」を選択。
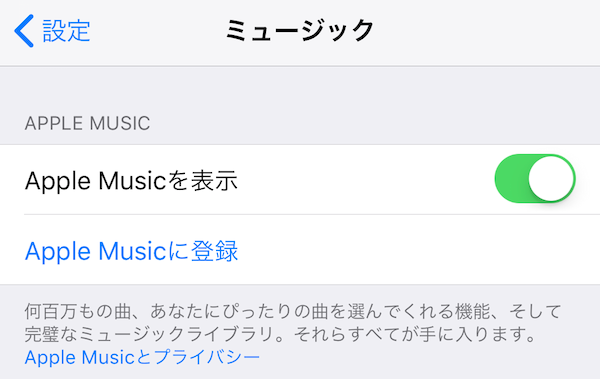
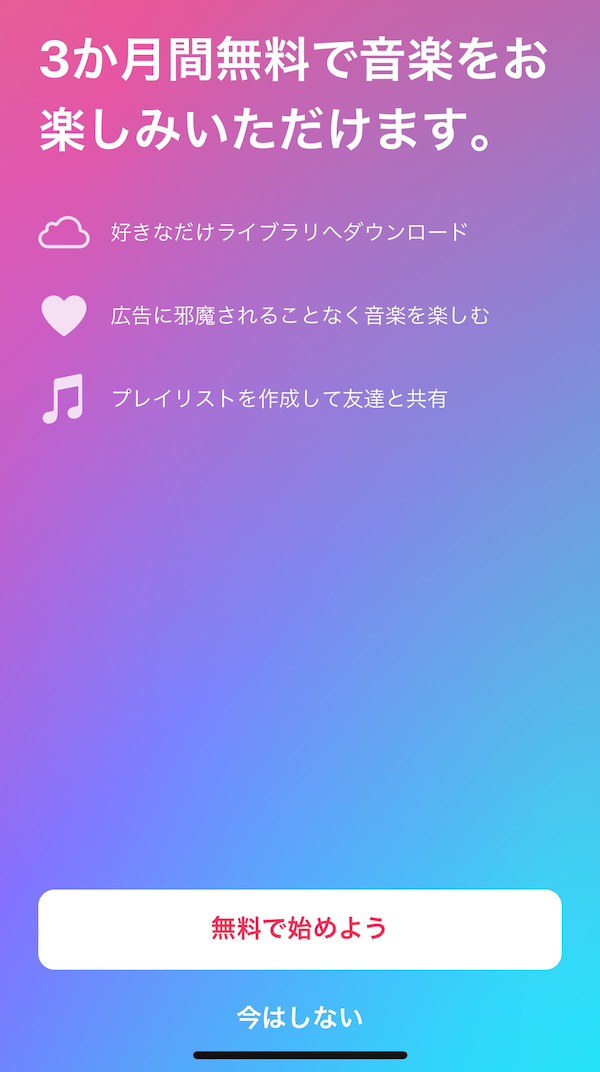
「AppleMusicを表示」をONにすると、AppleMusicが表示されます。
Spotify(スポティファイ)との差別化だと思いますが「広告に邪魔されることなく音楽を楽しむ」と記載されておりますw Spotifyは無料プランの場合、曲と曲の間にCMが流れたりしますからね^^;
「無料で始めよう」をタップ!
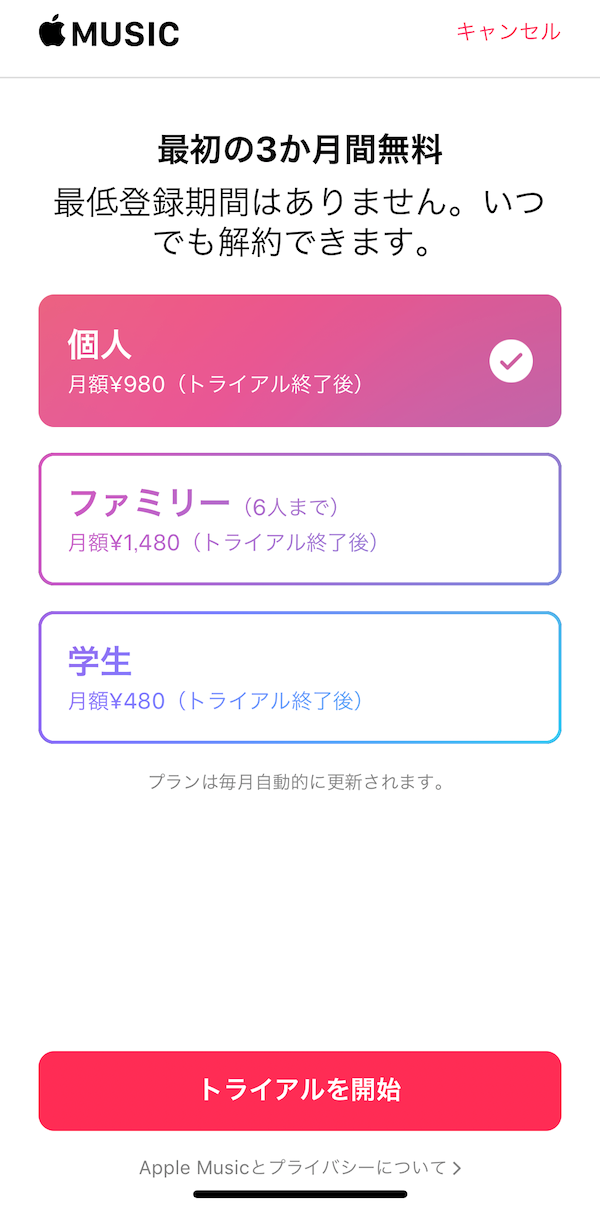
最初の3ヶ月は無料です。
もしかしたら音楽に飽きたり聴かなくなる場合もあるので、Googleカレンダー等に3ヶ月後に通知来るよう登録しておけば安心ですね。
ITに疎いのであれば、紙の手帳にでも「AppleMusic解約」と書き込んでおきましょう。
個人でも月額980円なので、最新の音楽を買ったりレンタルしたりする手間を考えれば安いもんなのかも・・・。
家族6人までなら月額1480円!安すぎる。もし6人家族でAppleMusicを使ってたら一人250円弱。。。
学生なら月額480円。これも安すぎる。
「トライアルを開始」をタップして次に進みましょう。
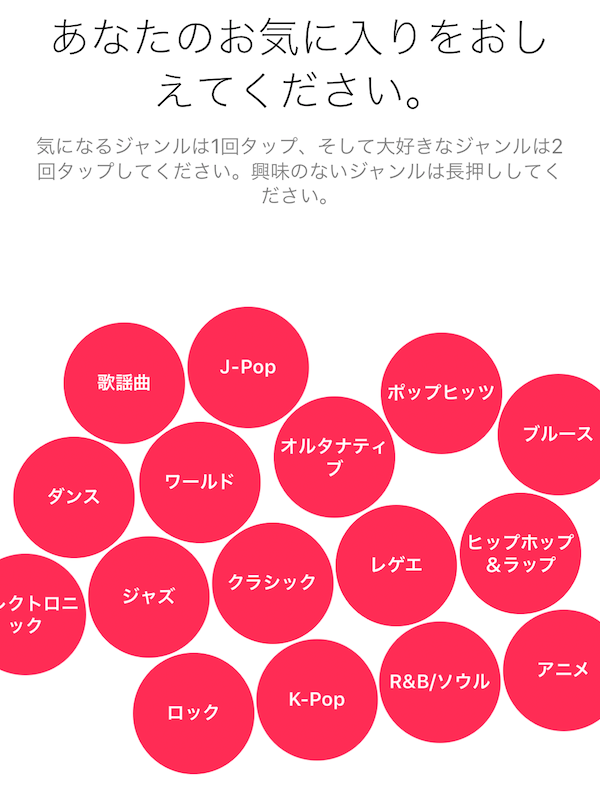
お気に入りを教えましょう!
気になるジャンルは1タップ。
大好きなジャンルは2タップ。
興味のないジャンルは長押しで消してしまいましょう。
直感的に操作できるので楽しかったです。
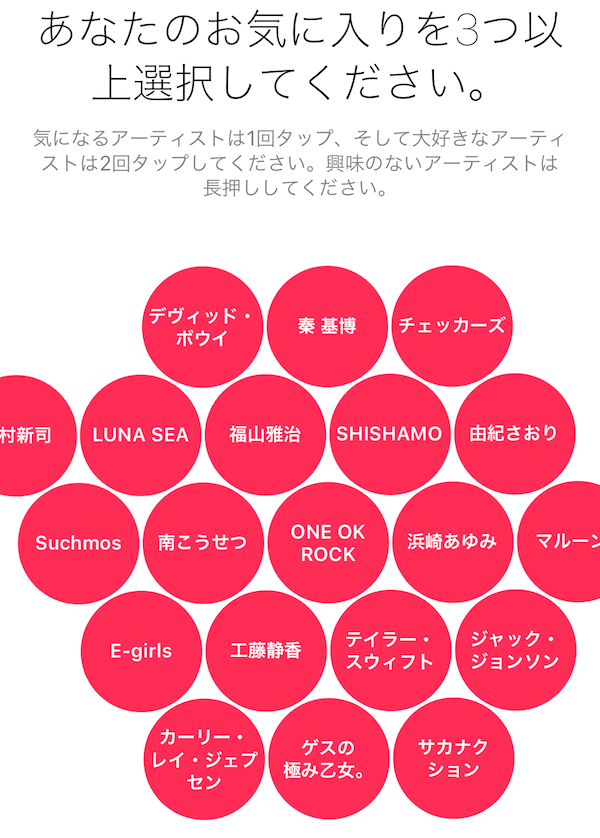
これもおもしろかったです。
先ほどと同じ要領で好き嫌いを仕分けます。

音楽の趣味が似た友達がいればおもしろい機能なのでしょうが、おじさんには無縁の機能ですw
「今はしない」でぶっ飛ばしていきます。
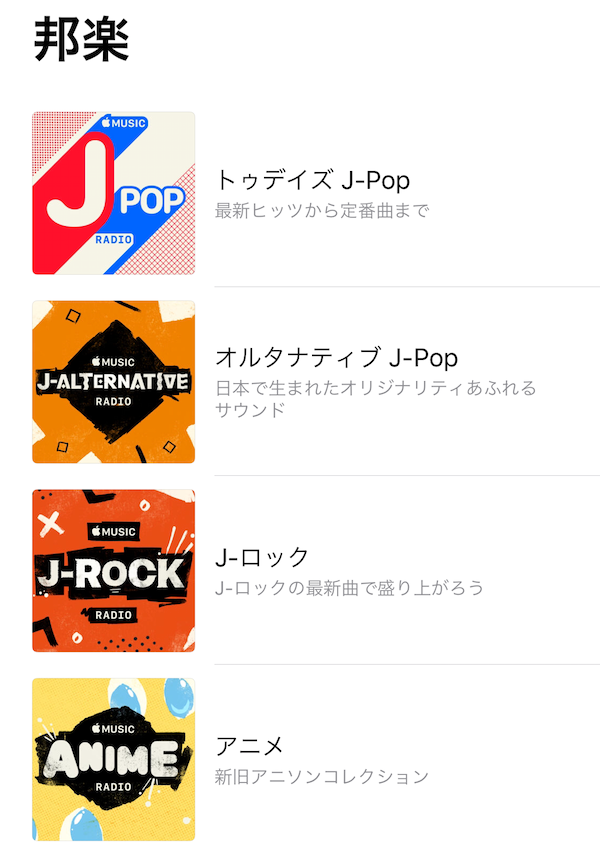
というか、既にAppleMusicは始まっているようですw
なんだかたくさん出てきましたが、これらはいわゆるAppleのスタッフ?が作成したプレイリストなので無視しても大丈夫です。
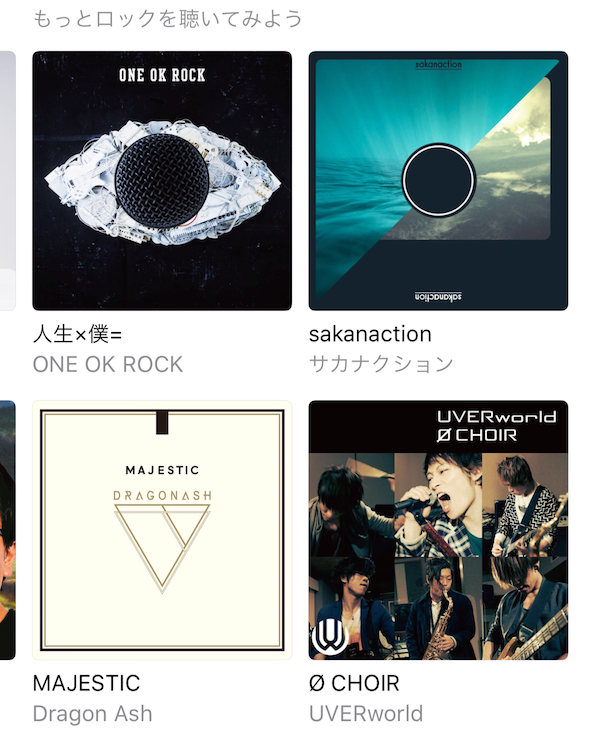
一度じっくりとONE OK ROCKを聴いてみたかったのでAppleMusicに登録されててよかったです!
ドラゴンアッシュもありますね。15年ぐらい前よく聴いたな〜。懐かしい。
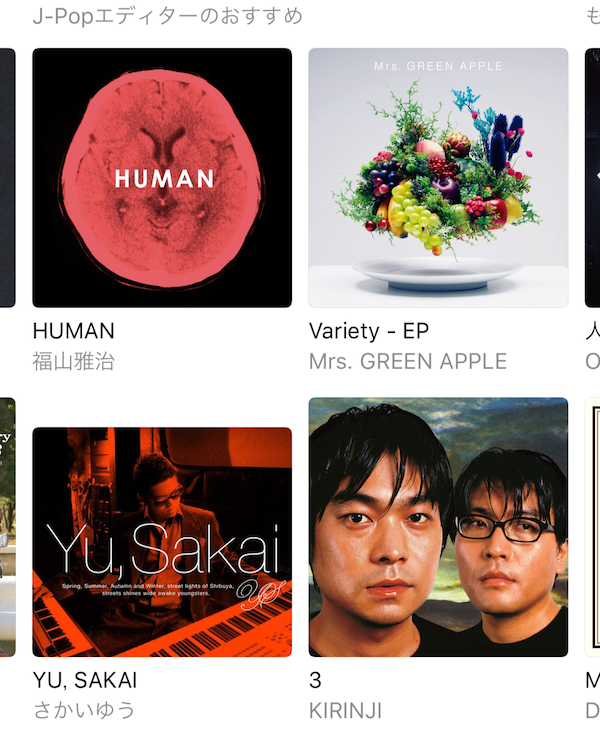
福山雅治も登録されてます。これら全部聞き放題なんですよ!信じられます?
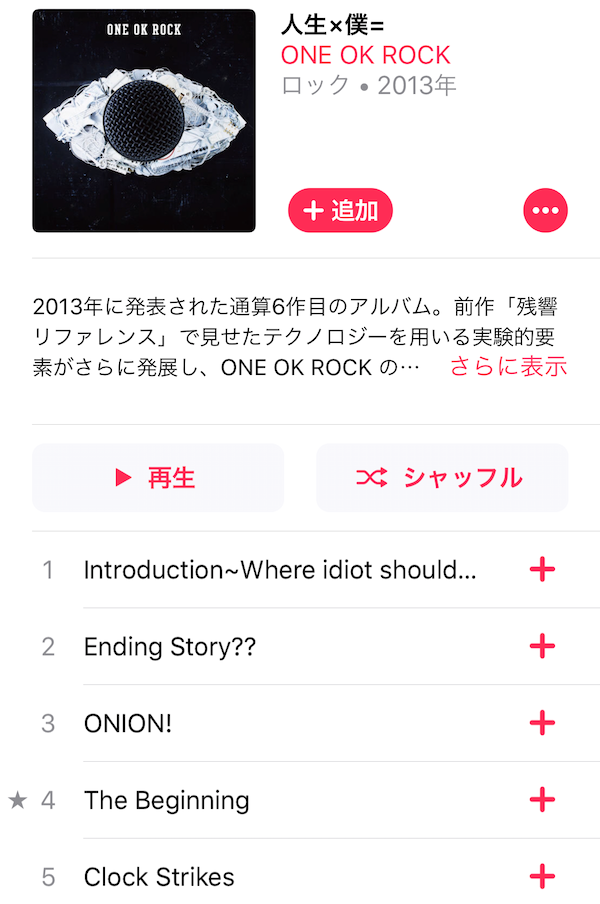
とりあえず、ONE OK ROCKのこのアルバムを聴いてみよう!
よくわからんが、「+追加」を押してみよう。
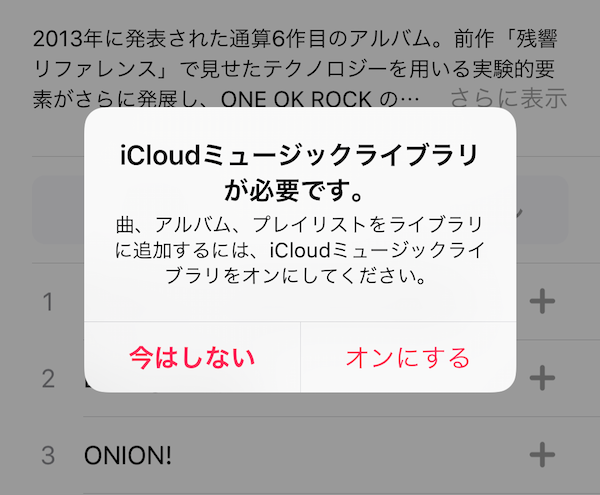
おっと!ここはちょっと慎重になったほうがいいですよ。
iCloudミュージックライブラリが必要です。と表示されてますが、自分のミュージックライブラリにAppleMusicの曲やアルバムを追加するにはオンにしなければいけません。
何も考えずにオンにしましょう!
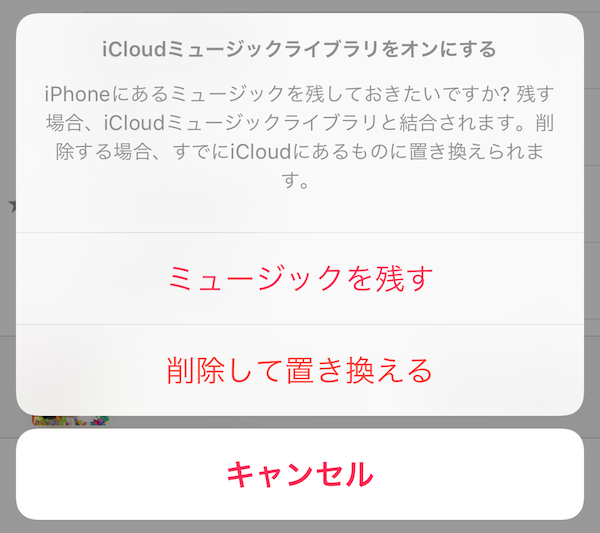
ミュージックを残すを選択しましょう!
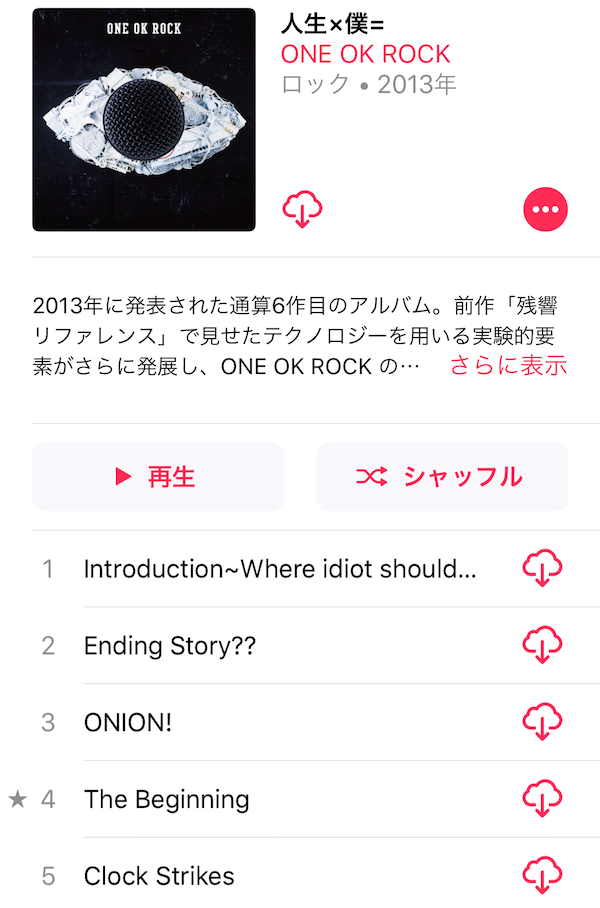
一通りiCloudミュージックライブラリの機能が動き出したところで、画面が戻ります。
この感じ!iPhoneにダウンロードできるんじゃね?雲マークをタップしてみましょう!
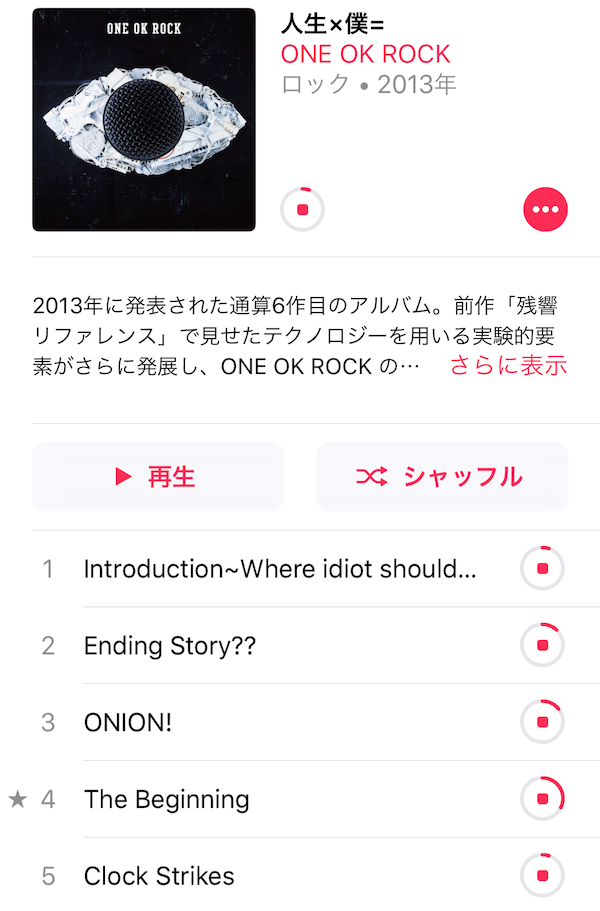
おおっ!やっぱり!ダウンロードが始まりました〜!!!
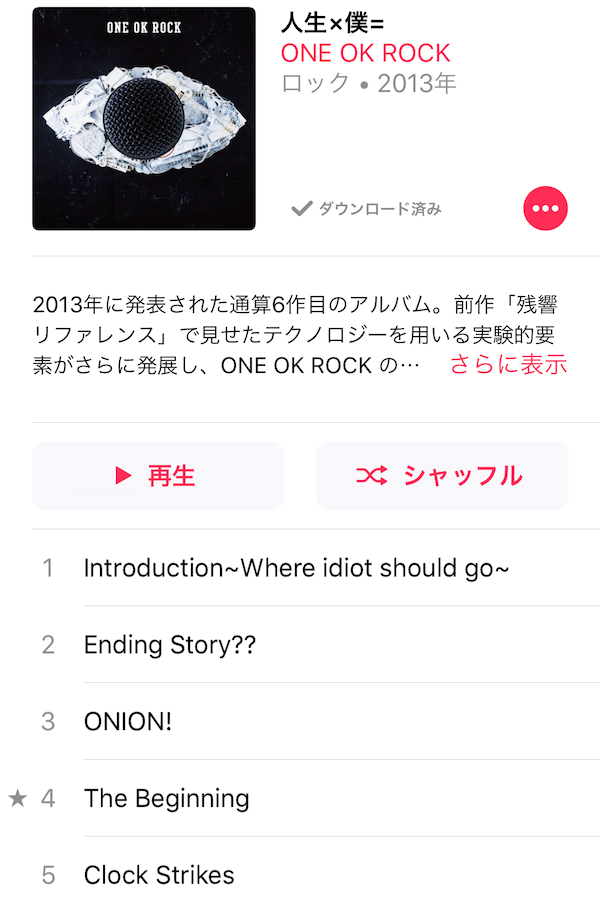
ダウンロード済みと表示されてます!
これでストリーミングしなくても音楽が聴けるようになりましたよ!
つまり、ギガを消費しなくても音楽聴けるってことです。ダウンロード自体はWi-Fi環境下で行いましょう。
あと、iPhoneの残り容量にも気をつけておきましょう。
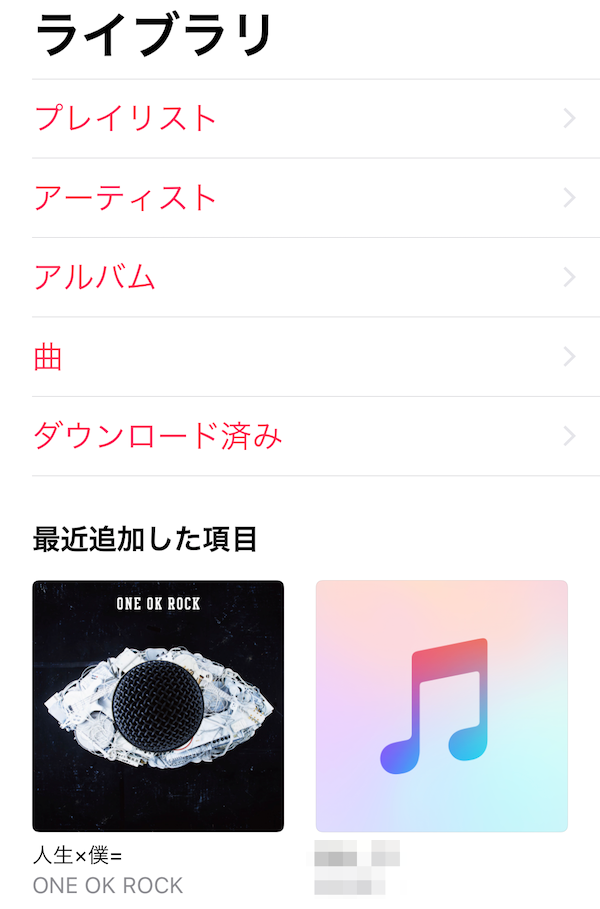
ダウンロードした曲はミュージックを開いて「ライブラリ」の中の「最近追加した項目」に表示されてます。
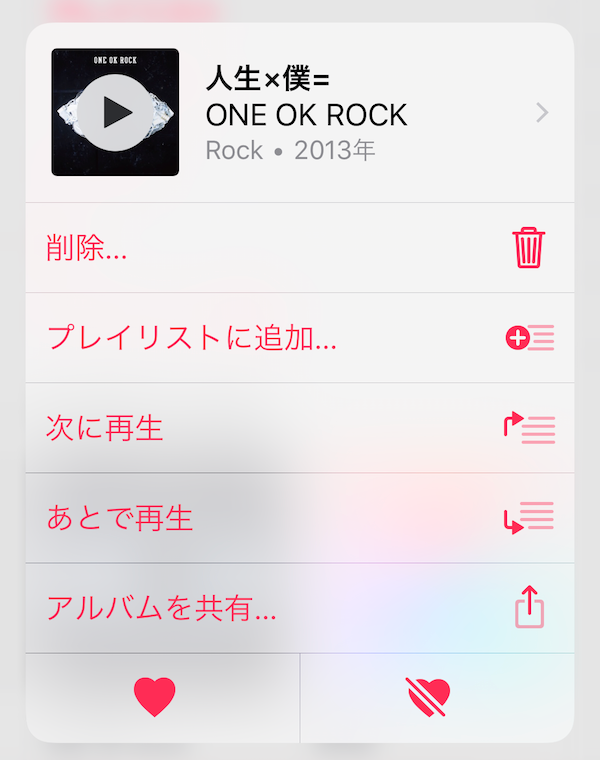
(iPhone6S以降の機種で)長押し(3Dタッチ)したら、簡単にアルバムごとプレイリストに追加したりもできます。

もちろん通常のミュージックと同じように音楽を再生することが可能です。
AirPodsでも聴けます!
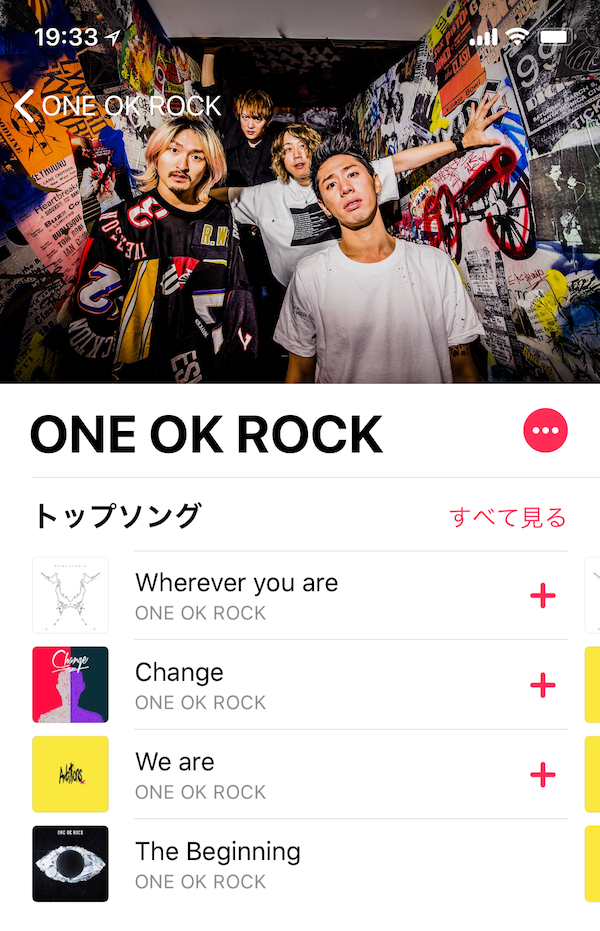
iTunesの画面のように直感的に自分の好きな曲を「買う」ことなくどんどん追加していけます!
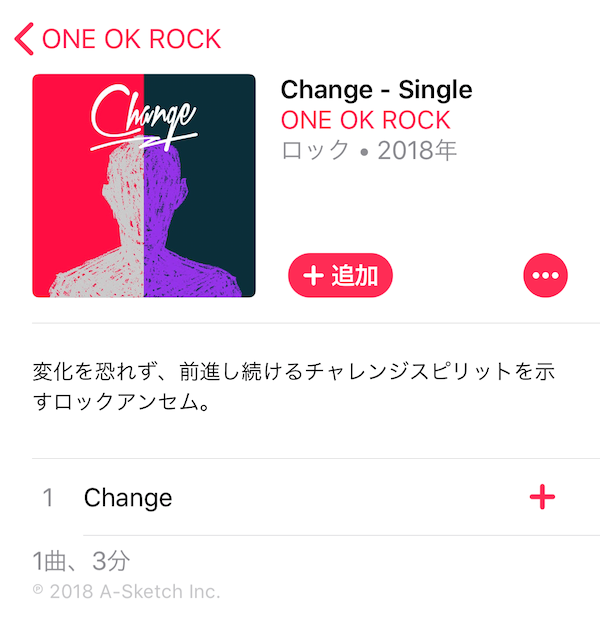
2018年発売の新曲なんかも登録されてます。
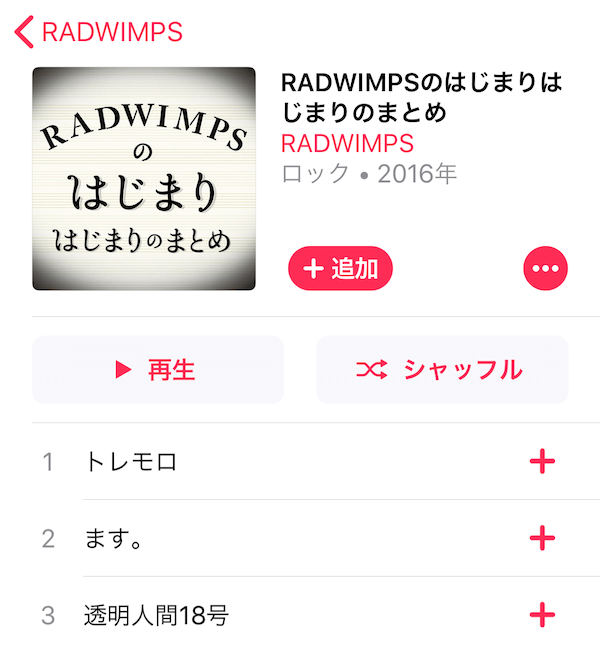
みんな大好きな「君の名は。」で大ブレイクしたRADWIMPSもありました。
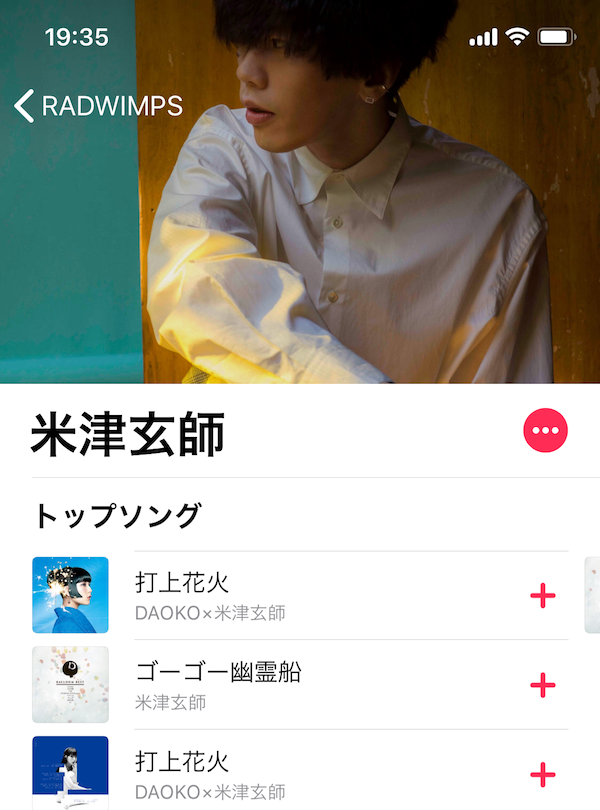
ドラマの主題歌で爆発ブレイクした米津玄師もありました〜!

↑こういった歌詞表示アプリにも対応してるので、音楽を再生しながら「プレーヤー」ボタンを押すと、、、
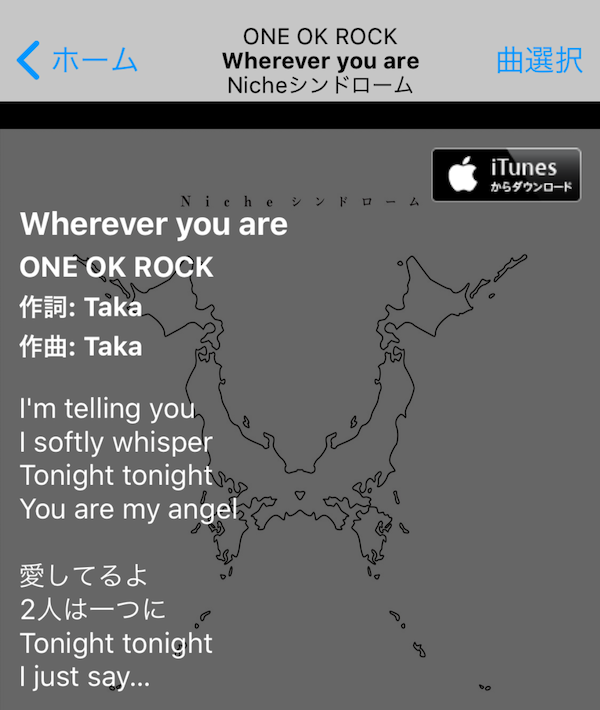
バッチリ今流れている曲の歌詞も表示されました!
ナニコレ!マジでスゴイ!
これでビックリしてはいけません!!!
AppleMusicでダウンロードした曲は標準のミュージックアプリ内で歌詞を閲覧することもできるのです!!!!!
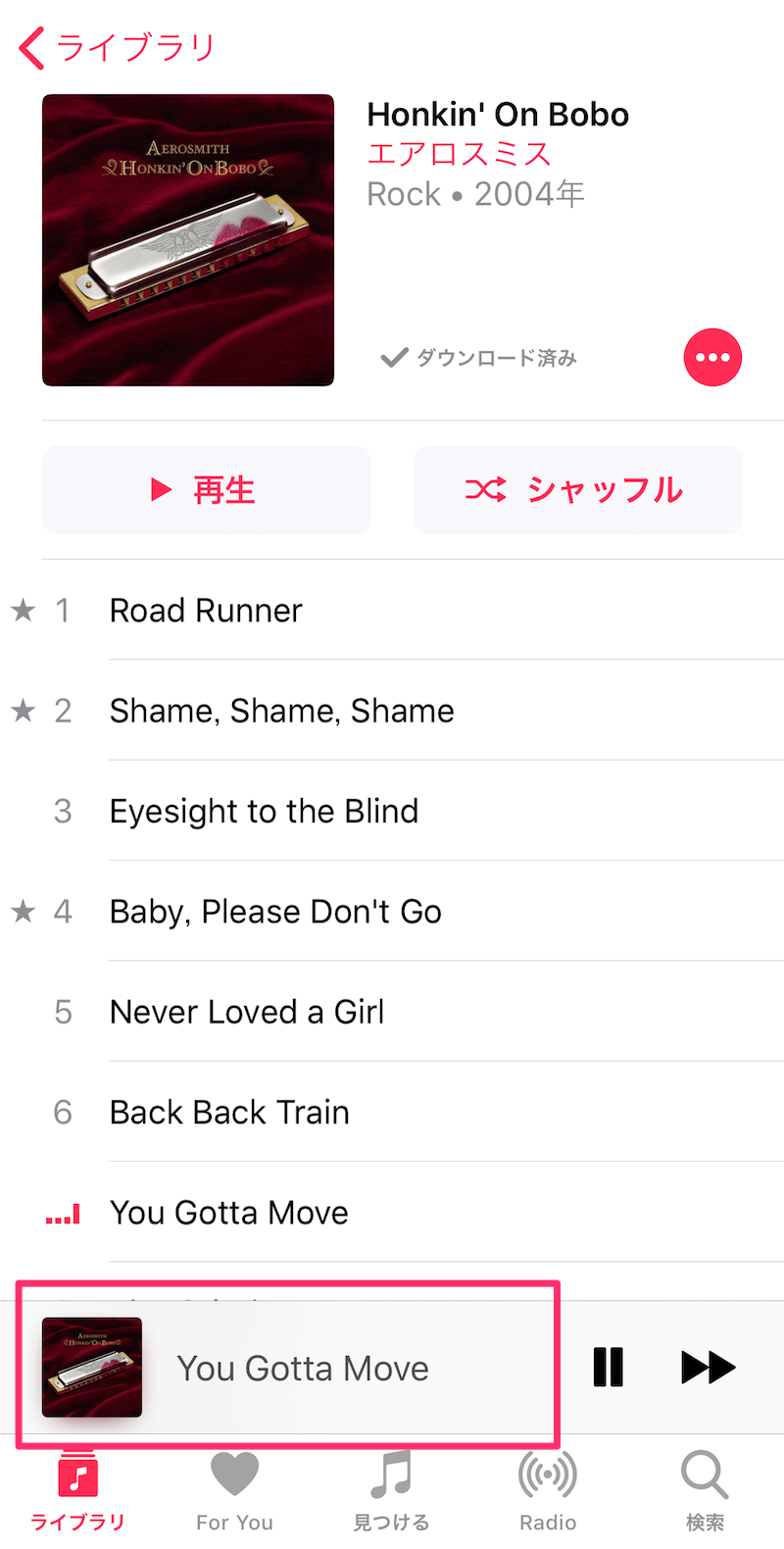
まず、曲を開いて↑このピンク枠ぐらいのところをタップ。

↑この画面出ますよね。この画面で下から上に持ち上げるようにスクロールすると、、、
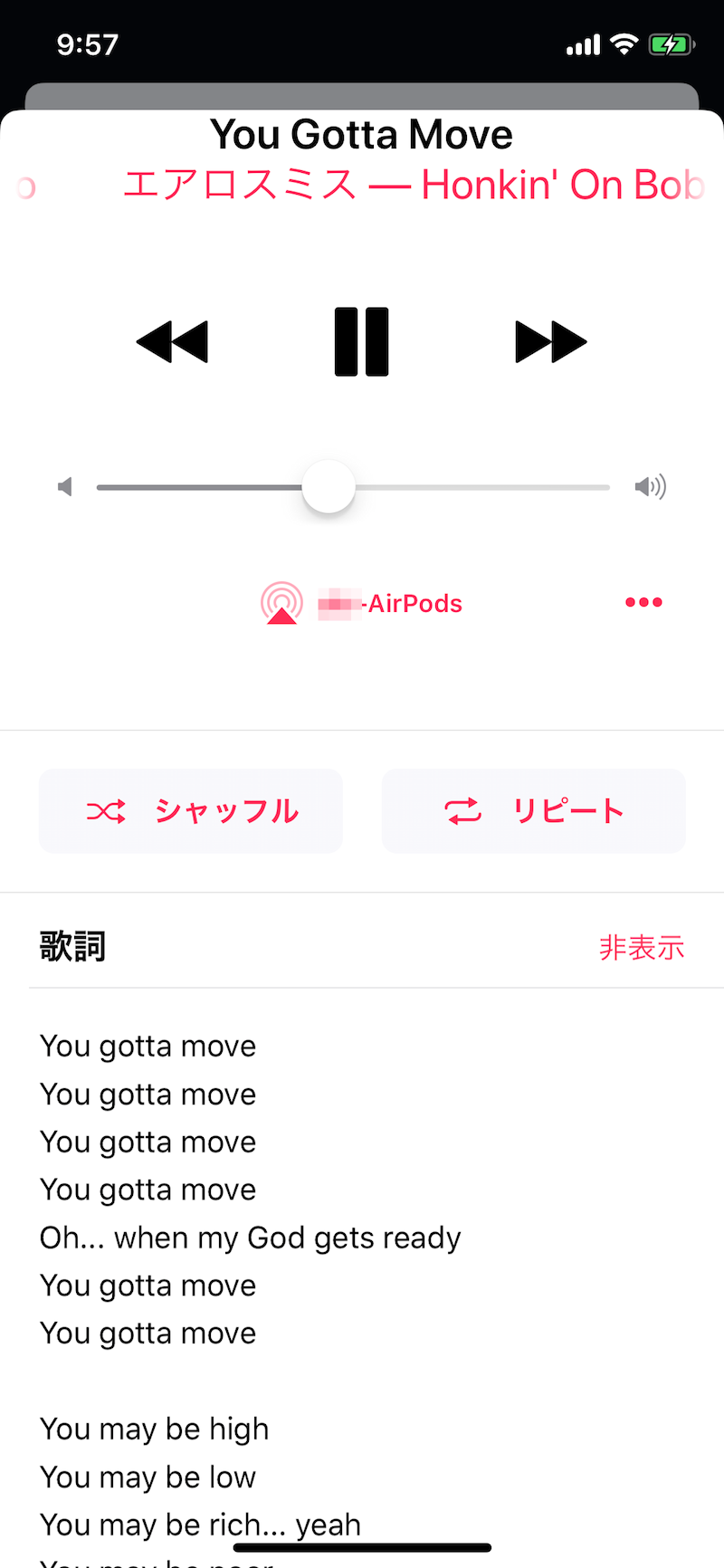
歌詞が出てきました!!!
体感的には洋楽邦楽問わず大半の曲は歌詞が表示されましたが、一部歌詞が表示されない曲もありました。
そういう場合は歌詞アプリを使ってみてください。
とにかくAppleMusicはスゴイ!スゴイというレベルを遥かに越えたすごさだ!
まずは3ヶ月楽しんでみます^^