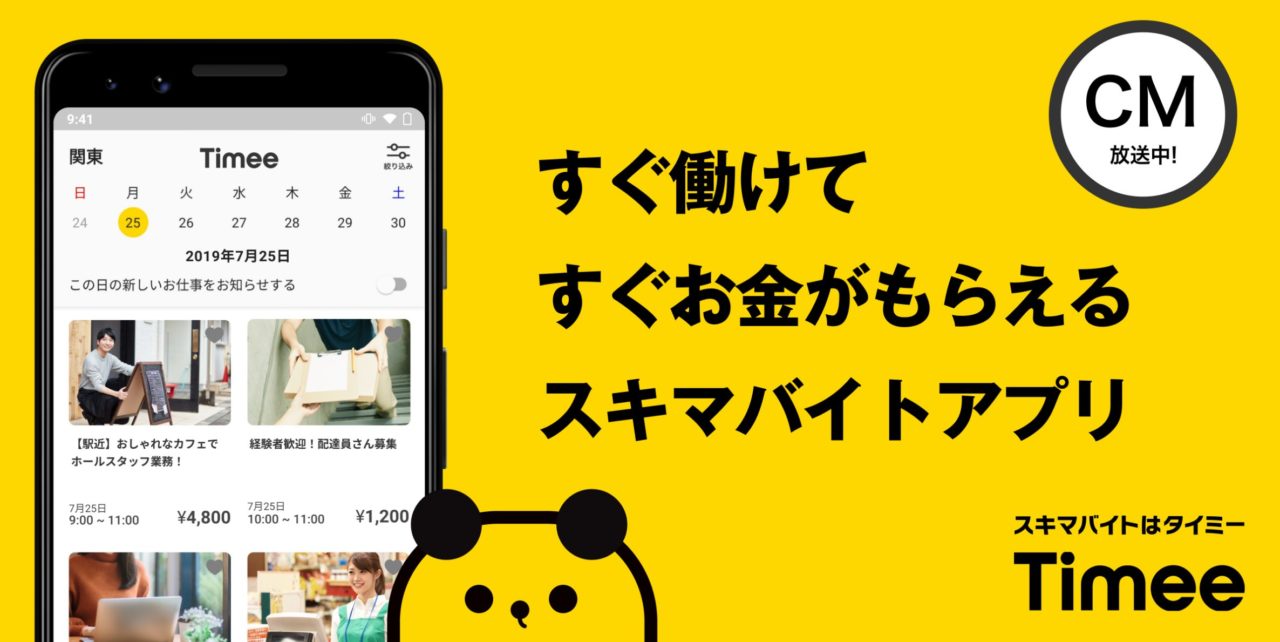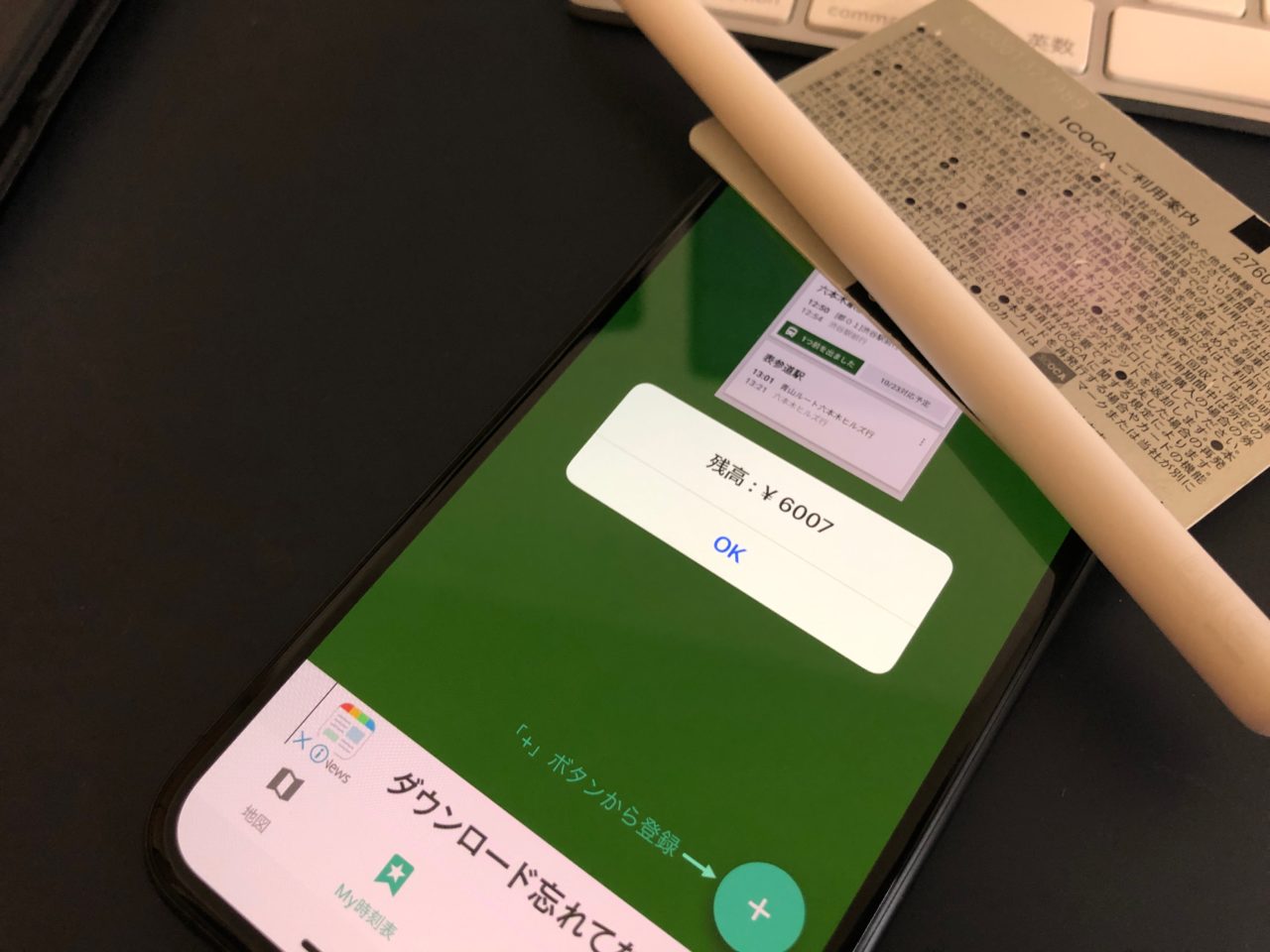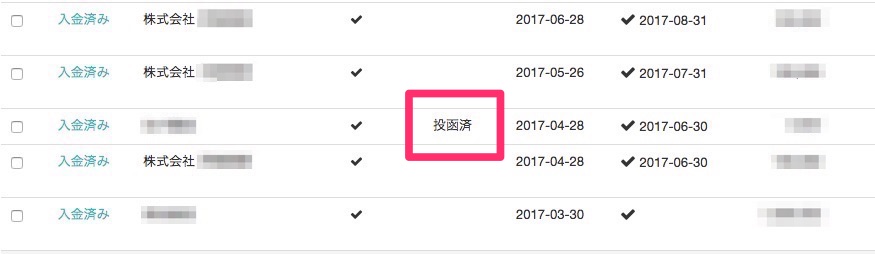ZOOM TAC-2R設定方法
親切な日本語説明書が付属してるので読み進めれば簡単に接続できます。
まずはZOOM公式サイトからドライバをダウンロードしましょう。
https://www.zoom.co.jp/support-and-downloads
ダウンロードした「ZOOM TAC-2 Driver.pkg」というファイルを起動してインストール。
※再起動があります
MacとTAC-2RをThunderboltケーブルで繋ぎます。

そうそう、このThunderbolt給電がるのもTAC-2Rを選んだ理由のひとつです。アダプターで接続しなくてもいいというメリットはけっこうたくさんあります。
例えば電源の無い環境でもMacBookがあれば給電できる。大声で歌を録りたい時なんかは車の中で録音することも可能ですね。

Thunderboltで繋いだだけで電源が入ります。
CubaseLEのインストール方法
次に、付属のCubaseLEをインストールしてみます。このCubaseLEですが、時代に合っていると思ったのがCDやDVDでソフトが付属してくるのかと思ったら、ダウンロードするためのコードだけが付いてました。MacBook ProにはDVDドライブが付いてないんですよ。助かります。外付けのDVDドライブ持ってるけどね。
http://steinberg.net/getcubasele
↑こちらにアクセスすると自動的に最新版のCubaseLEダウンロードページに飛ばされるようです。
ちなみに2017年1月30日現在ではバージョン8のようです。
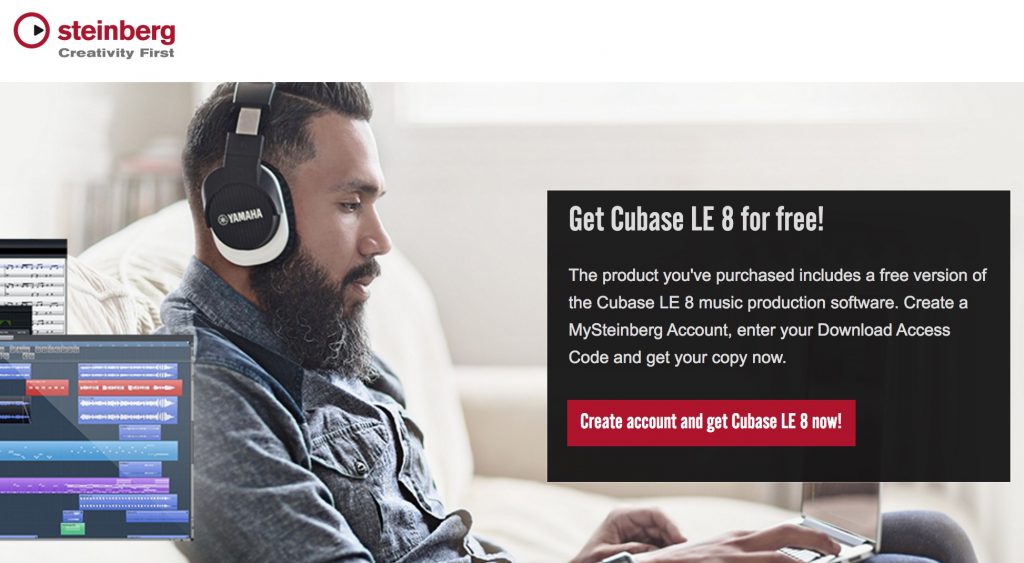
Steinbergのアカウントを作らないといけないみたいです。ちょっとめんどくさいですがメールアドレスとパスワードを入力してアカウントを作ります。
登録したメールアドレス宛に確認メールが届くのでメール内のリンクをクリックして認証。
Steinbergにログインして【Register eLicenser / software Enter Download Access Code】というボタンをクリック。
ダウンロードアクセスコードを入力。
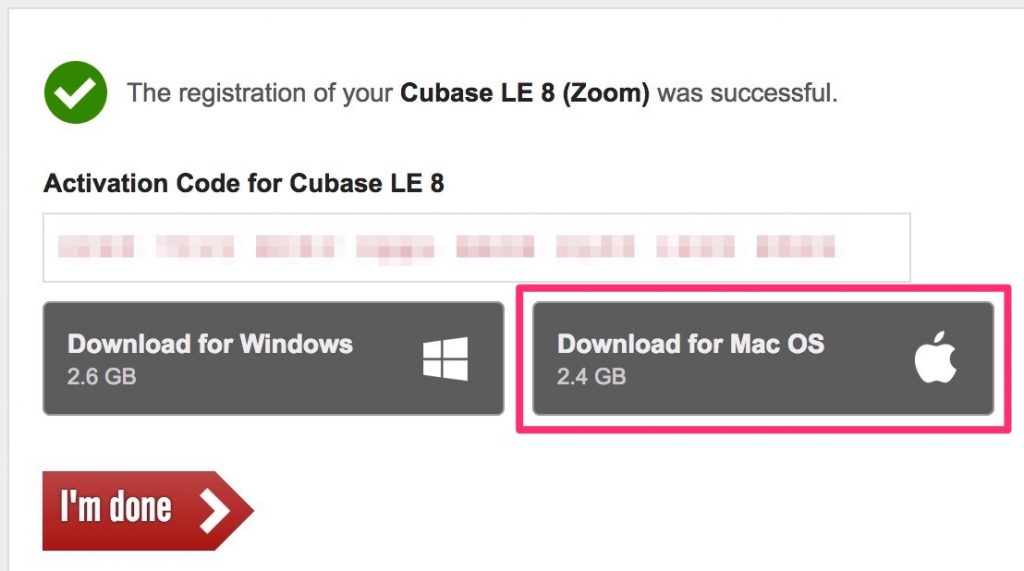
Windows版?Mac版?どっちダウンロードすんのん?と選択を迫られますがTAC-2Rユーザーは何事もなければMacユーザーだと思いますw
Mac版でも2.4GBあったのでしばしコーヒータイムにしてください。
ダウンロードできたらインストールしましょう。※6GBぐらいの空き容量が必要です
インストールにもそこそこ時間かかるので再度コーヒータイム。
インストールできたらCubaseLEを立ち上げてみましょう。
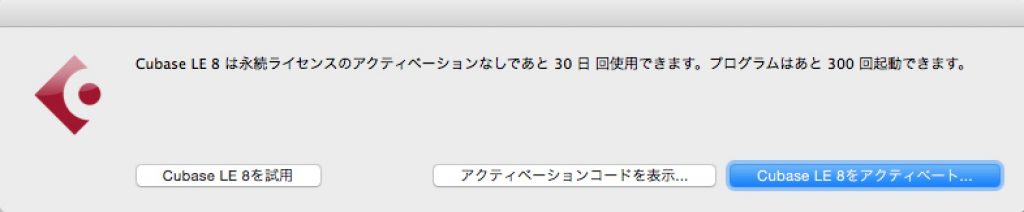
このように表示されているので、先程表示されていたアクティベーションコードを入力してアクティベートしましょう。これで永久に使えるようになります。
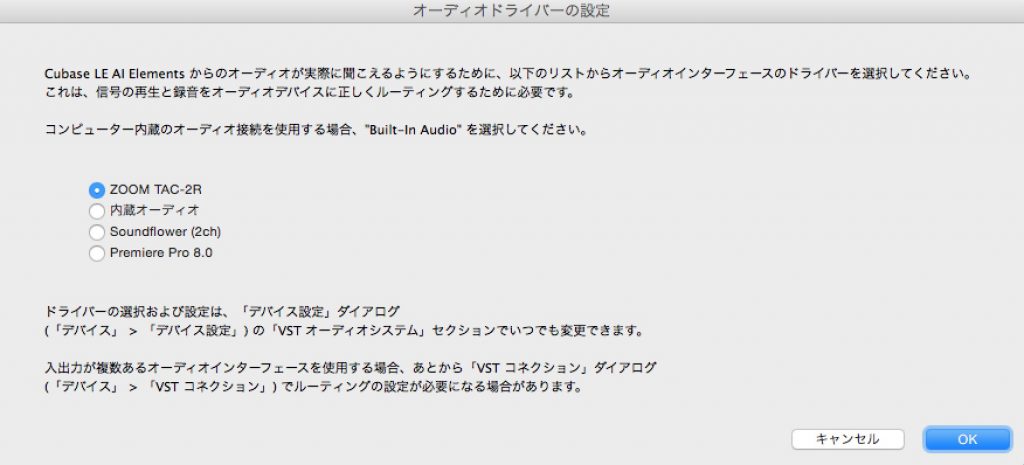
ZOOM TAC-2Rを繋いだまま立ち上げたら簡単に設定できるようですね。
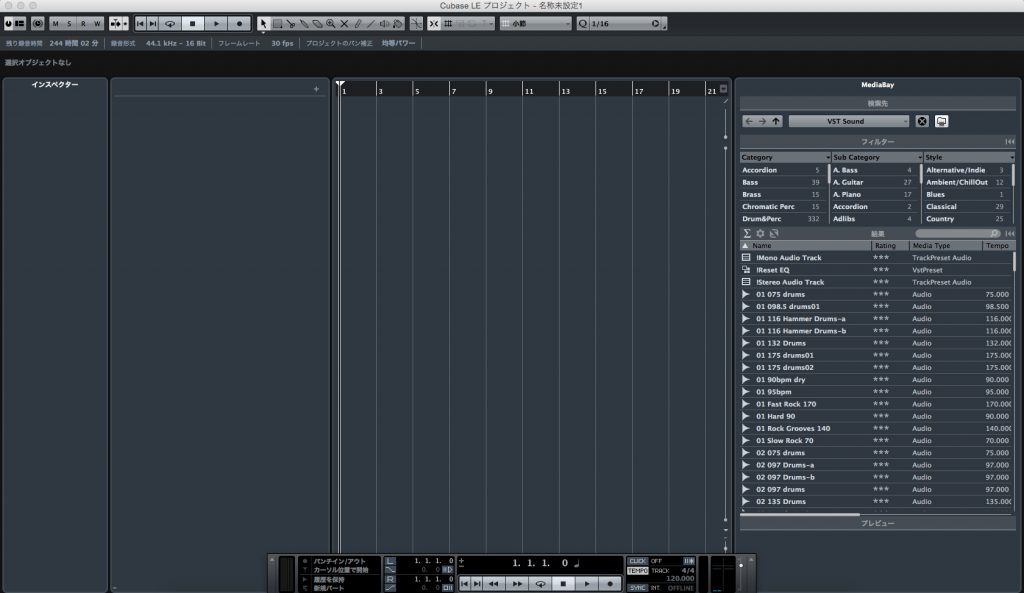
とうとうCubaseLEの画面が!!感無量ですね。
HALION SONIC SE2というソフトシンセが付いてるのでギターやマイク、MIDIキーボードがなくてもすぐに作曲できます。
気になる音の遅れはどれぐらいなのか?検証してみましたよ。