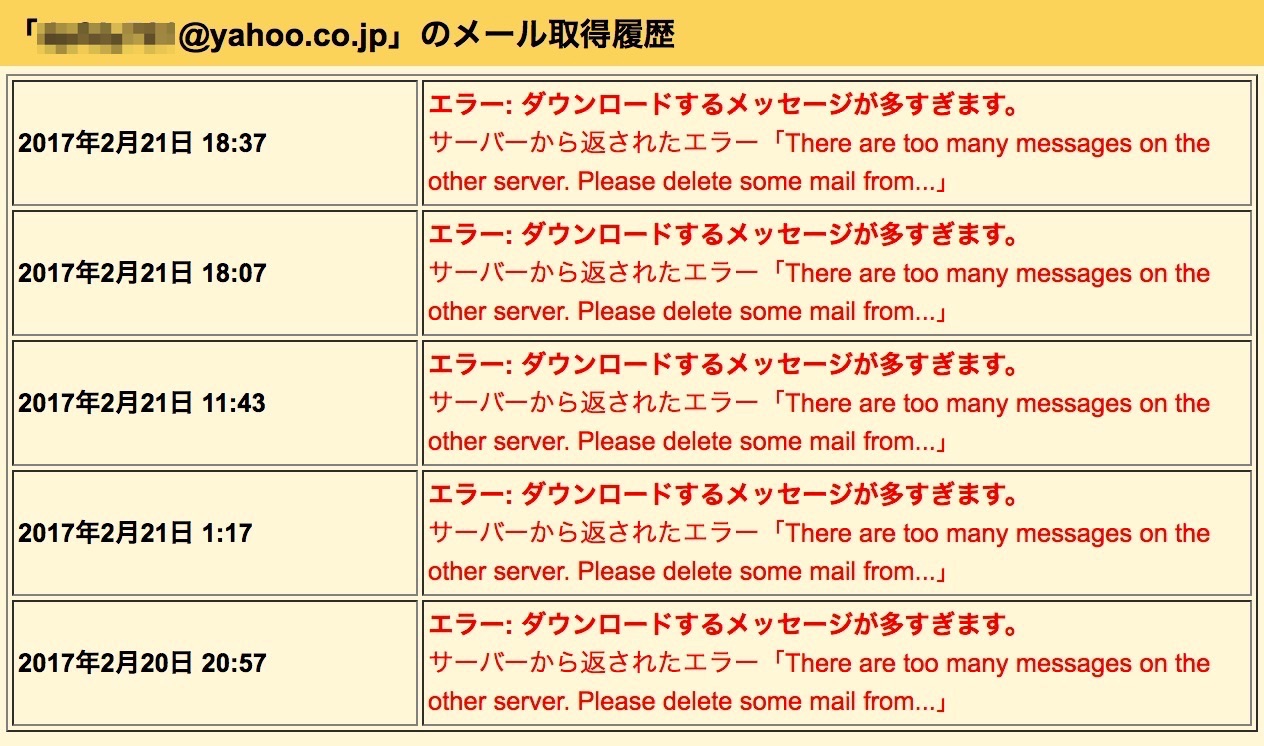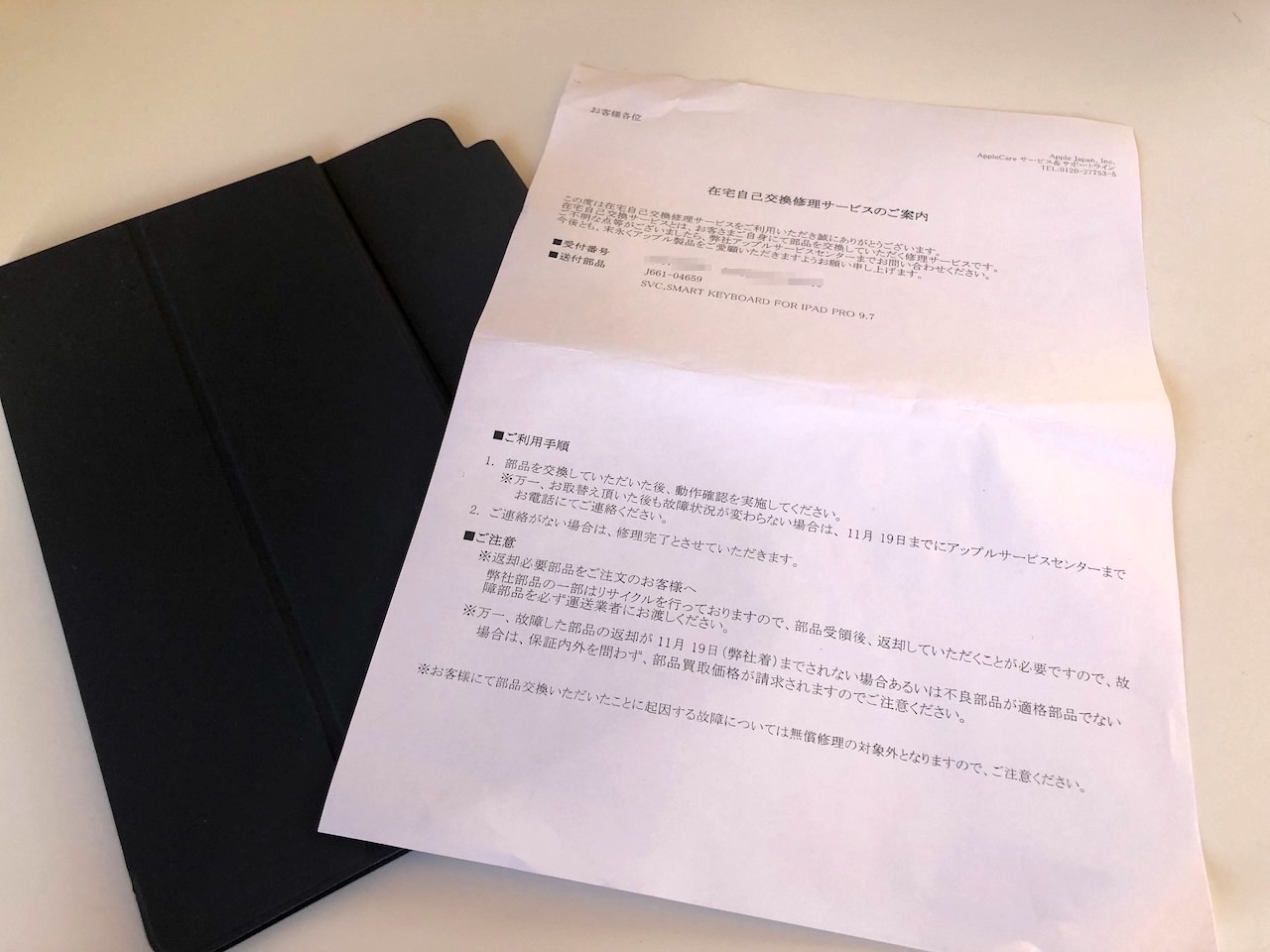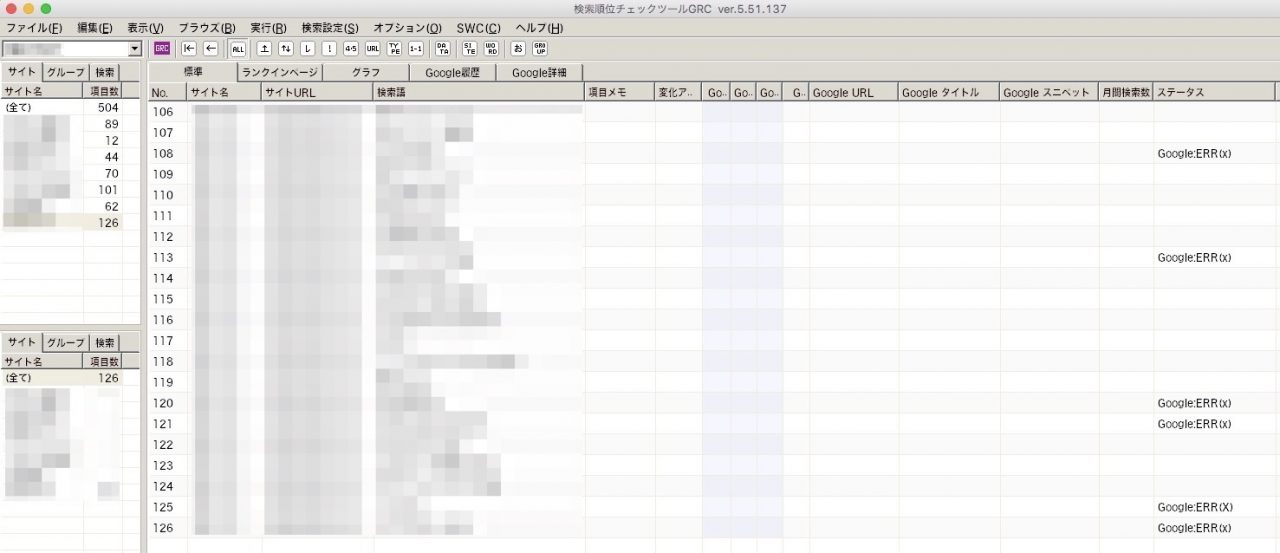目次
Surface(サーフェス)を買ったならMicrosoftのマウス arc mouse(アークマウス)を使いたい
あるツールを使いたくてしかたなくという部分ではあったのですが、Macユーザーの自分がWindowsのSurfaceを購入してみました。
運が良くて新機種が発売されてすぐに購入。Surface Pro7だったかな?純正キーボードがオマケで付いてくるという神得。しかもd払いで20000ポイントほどバック。最高。
で、Surfaceを買ったならMicrosoft繋がりでarcmouseも使いたくなりますよね。
ということで、頑張って買ってしまいました。

見てください。けっこうオシャレですね。
arc mouse(アークマウス)は使いにくい
オシャレな見た目通りですが、arcmouseは使いづらい。。。
アーチ状になっているので、そこに小指を入れてしまうのですが、だんだん腹が立ってきますw
で、本日はそんな話で終わるつもりはありませんw
WindowsPCにBluetoothでマウスを接続するとブチブチ切れる問題
WindowsPCを使うのは6年ぶりぐらいなのですが、さすがにコレには困りました。
最新のSurfaceに最新のarcmouseをBluetoothで接続してるのに、ブチブチと接続が切れてしまい、再度ペアリングしないと使えない状態に。1回だけではなく何回も起こります。
その現象が起こるのは決まって、少しの間マウスを動かさずに放置していた時です。
そんなに長い時間放置していたわけではなく、ものの10分程度。たったこれだけでアウトなんです。
これはさすがに仕事にならねえや。
ということでいろいろググった内容で試してみたりしたのですが、根本的な解決に至ったのはこの方法。
WindowsはBluetoothの電源オプションに難有り
参考にさせていただいた記事へのキーワード検索が難しかったので、今回ブログにさせていただきました。
手順は意外と簡単だったので、パソコン初心者の方も画像見ながら同じ作業すれば解決できます。(Windows10の画面です)
コントロールパネルを開く
Windows7まで?はパソコンの設定事項などはほぼほぼコントロールパネルからイジれていたのですが、Windows10を使ってびっくりしました。
コントロールパネルどこにあるねん!?
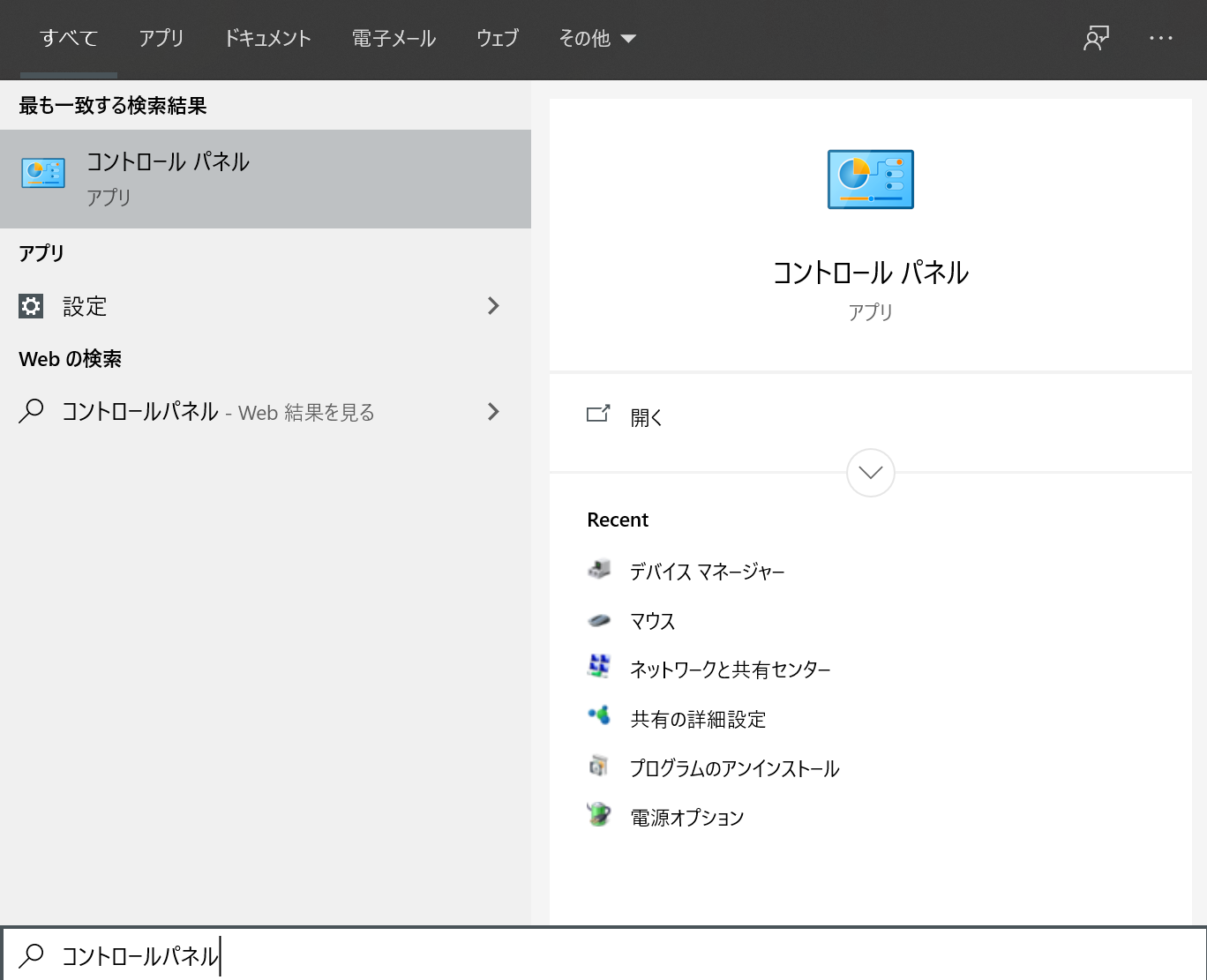
画面左下のWindowsキー横にある検索窓で「コントロールパネル」と検索しましょう。
デバイスマネージャを開く
コントロールパネルを開いたら、次に「ハードウェアとサウンド」を選択。
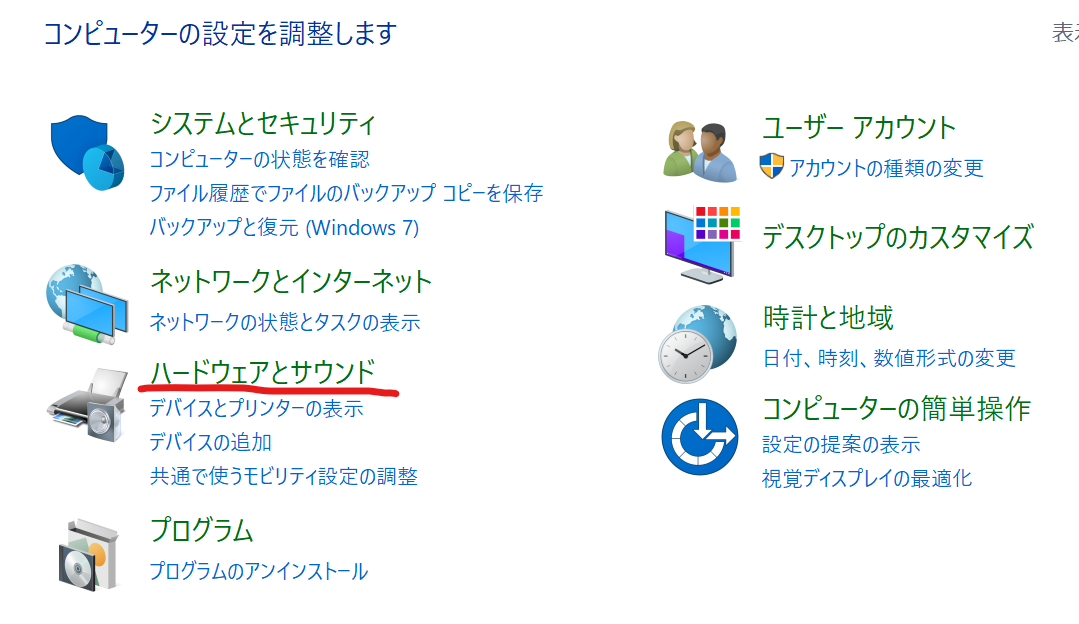
↑このボタンです。
クリックしたら、デバイスマネージャーの文字が見つかると思います↓
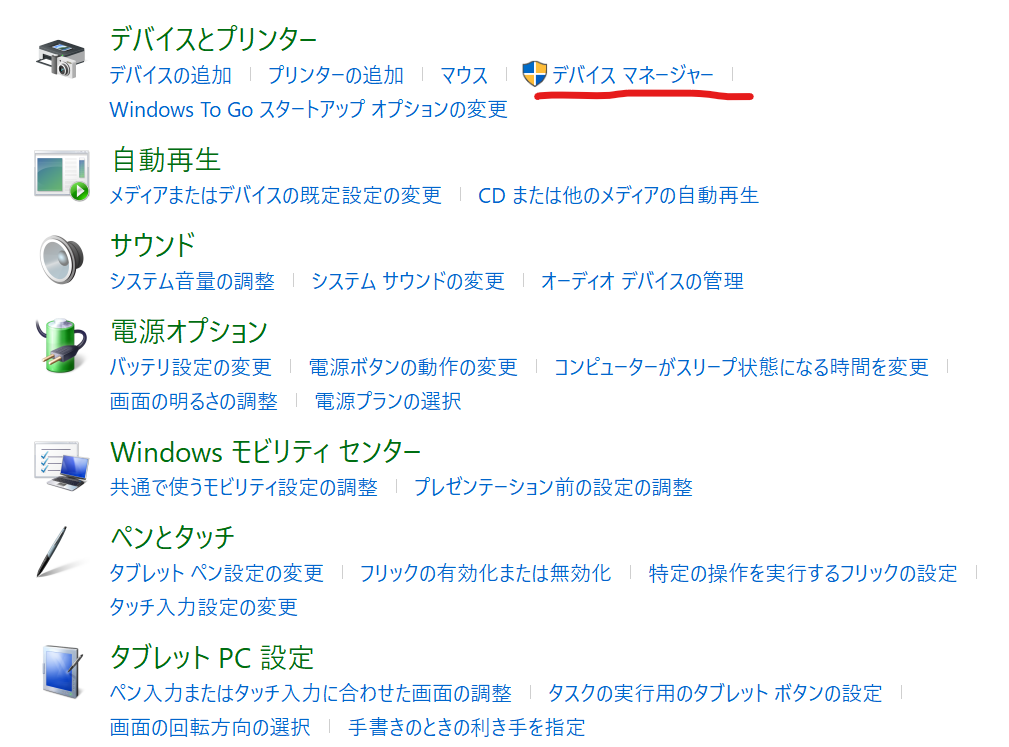
↑こちらをクリック。
ね、簡単でしょう。
Bluetooth接続ブチブチ切れるのはこいつが原因だ
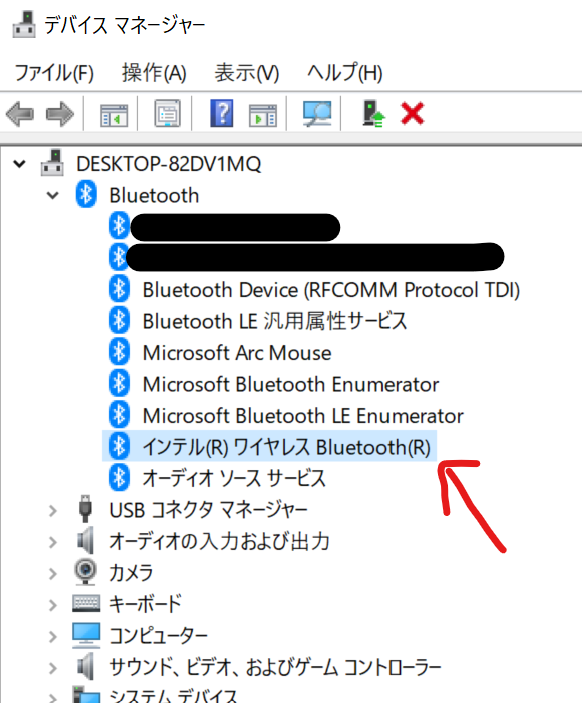
ちょっと難しそうな画面で、とまどってしまう方もいるかも知れませんが、あともう少しでBluetoothブチブチから開放されるので頑張りましょう。
Bluetoothをダブルクリックして展開。
その中にあるインテル(R)ワイヤレス Bluetooth(R)をクリック。
機種によってはちょっと違う表記になっているみたいです。
電源の管理設定を変更する
電源の管理タブをクリックし、電源の節約のために、コンピューターでこのデバイスの電源をオフにできるようにするという項目のチェックを外します。
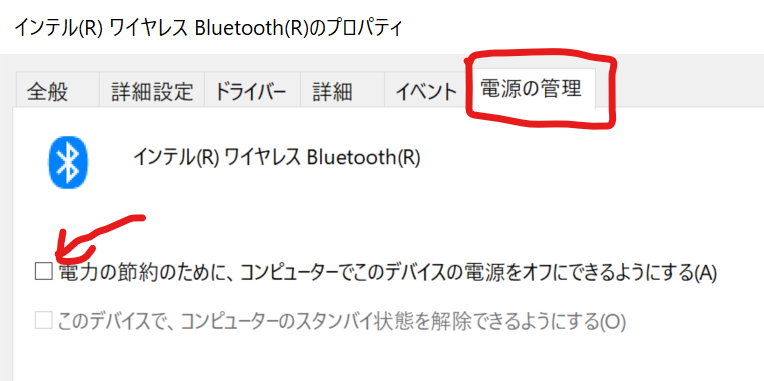
以上です。
めちゃくちゃ簡単。
この手法で設定してから、一度もBluetoothで接続したarcmouseの接続が切れたことはございません。
マウスに限らずBluetooth接続がブチブチ切れるという方は、ぜひこの方法で試してみてください。