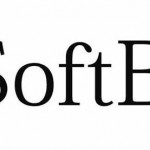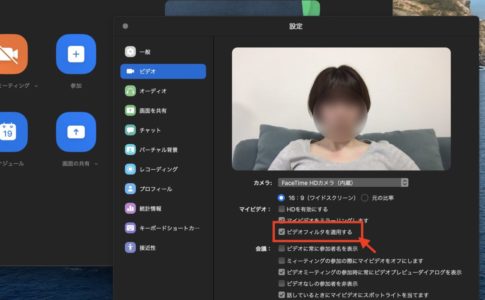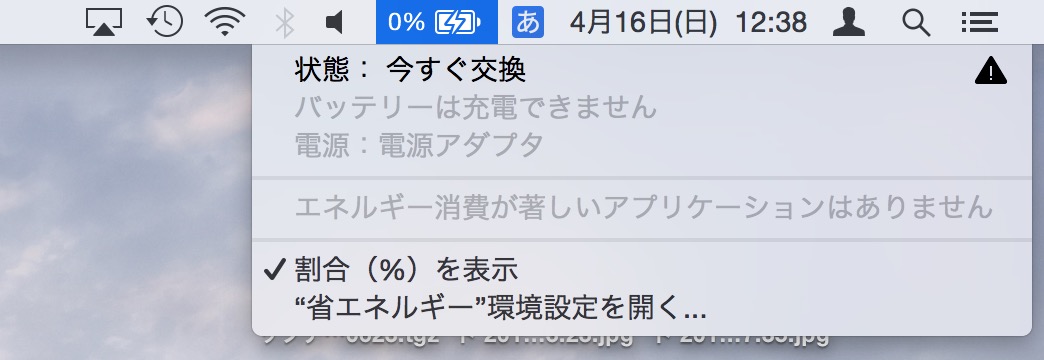画像読み込みが遅いブログは嫌われる
最近ブロガーさんが増えてきましたね。趣味や仕事、アフィリエイトなど目的は様々だと思いますがブログが身近になってきたのは嬉しいですね。
スマホの普及に伴って、ネット閲覧はスマホメインという方も少なくない時代になってきました。そして外出先でのPC作業はスマホからのテザリングなどなど。
こういう時代だからこそですが、ブログに掲載する写真のサイズにも注意したいところです。
WEB制作などに携わったことがある人ならわかると思うのですが、WEBページが重たくなる大きな要因のひとつとして画像サイズです。サイズといっても見た目の大きさではなくて容量です。
最近のデジカメやスマホは高品質な写真を撮ることができるようになった反面、画像のデータ容量が大きすぎるのです。
このブログでも写真を多用しておりますが、写真によってはデータ容量が大きすぎてシステムに弾かれてしまうことも少なくないです^^;
なので今回はMacユーザー必見の画像サイズ・データ容量圧縮方法です。
デジカメやスマホで撮った写真はデータ容量が大き過ぎるので圧縮しよう
わたしのお気に入りデジカメ(SONY RX100-2)で撮影した写真の容量です。
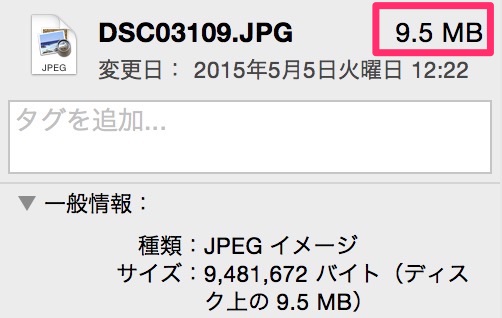
なんと9.5MBもあります!!
これはデカすぎる!最近のデジカメは性能モンスターですね。
同じようにデータ容量の大きな写真をまとめて圧縮してみましょう。
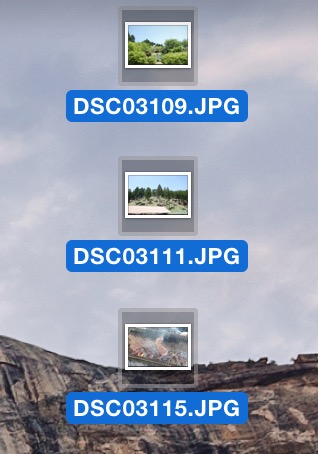
まずは圧縮したい写真画像ファイルをまとめて選択します。
そして全部選択されている状態でどれか一つのファイルをダブルクリックしてプレビューを開きます。
Macのプレビューは無料で画像圧縮できる素晴らしいアプリなのだ
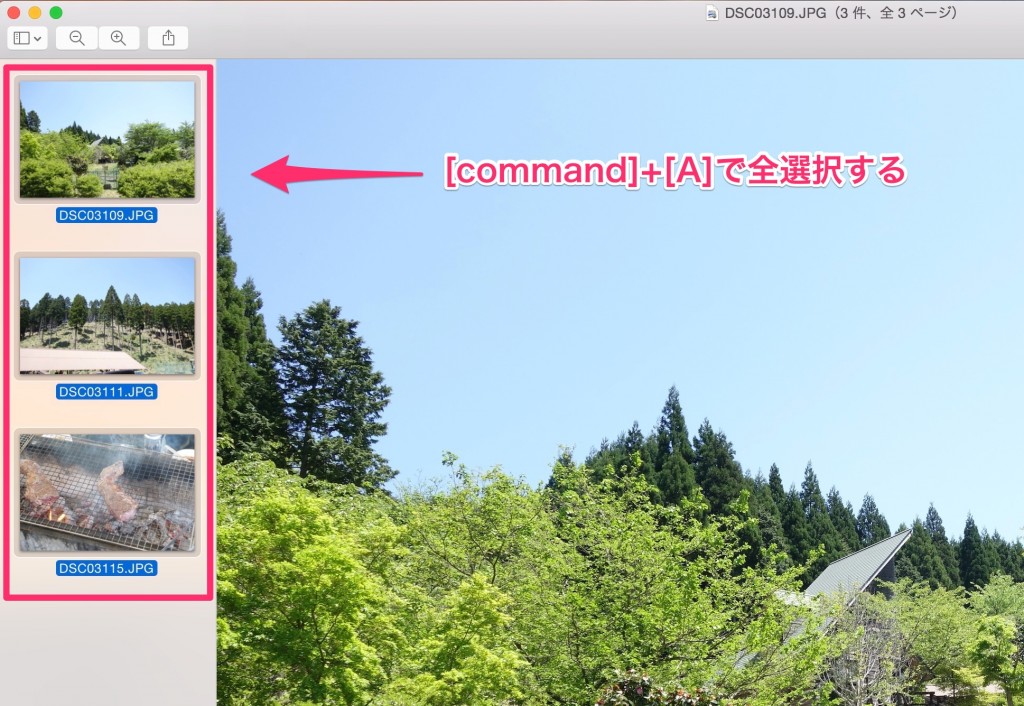
プレビュー画面で[command]+[A]で全選択。
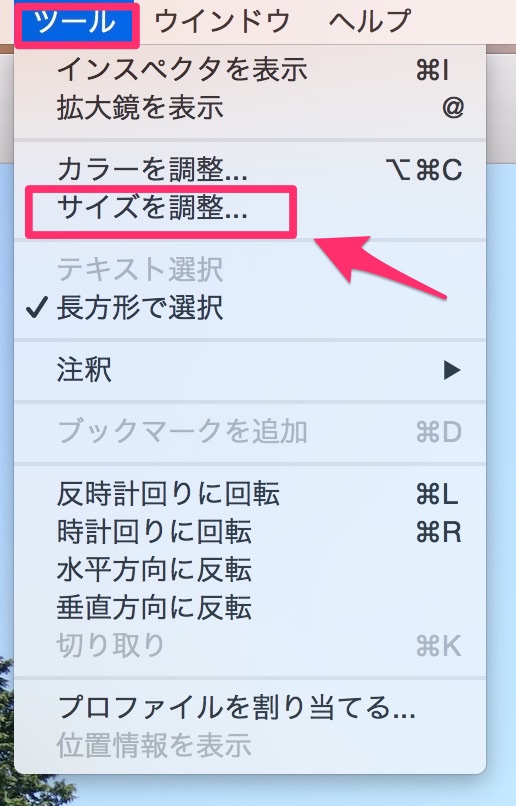
プレビューメニューの[ツール]から[サイズを調整]を選択。
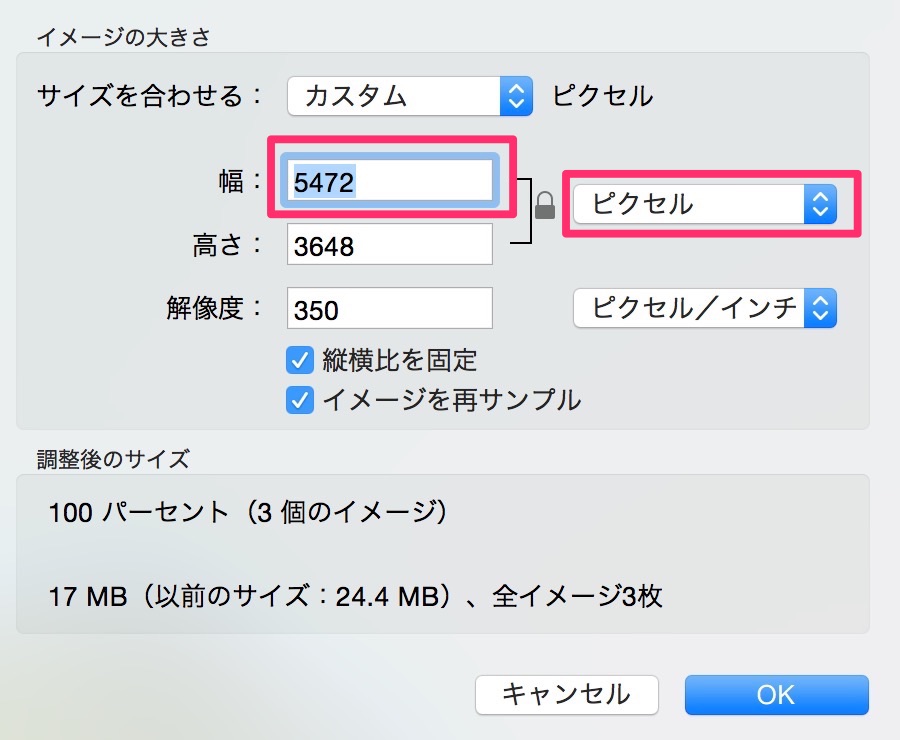
幅5472ピクセルというめちゃくちゃ大きなサイズであることがわかります。
実際にブログに掲載するレベルなら1280ピクセル程度でじゅうぶんです。
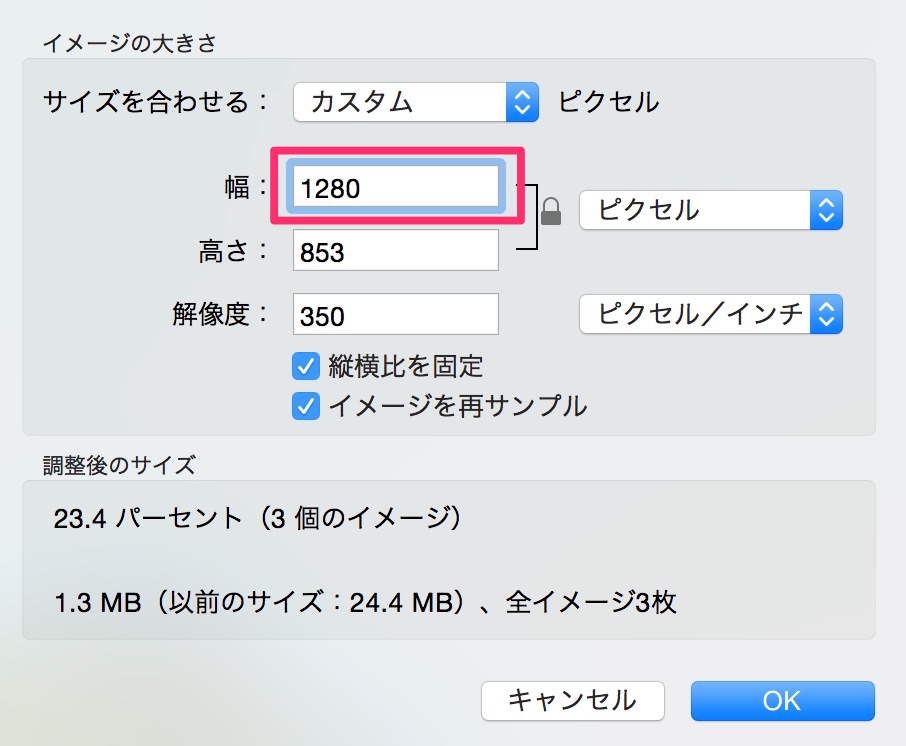
横幅を1280ピクセルに変更。縦の高さも連動してリサイズされます。

↑これが実際にリサイズされた写真画像です。
元写真と比べると若干の劣化はありますがブログに掲載する程度なので問題無し。
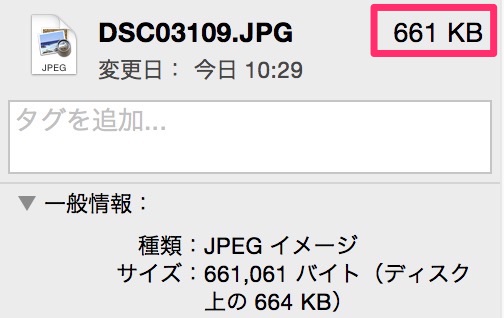
容量は661KBという驚異の圧縮っぷりです。
ちなみに元写真の9.5MB(メガバイト)というのは単位をKB(キロバイト)に戻すと9500KBのことです。
実に1/15程度まで容量圧縮できてますね。
画像容量が大きくて読み込みに時間がかかるブログって見辛いですよね。
この辺りを注意することで更に購読者やファンが増えるかも知れませんね。